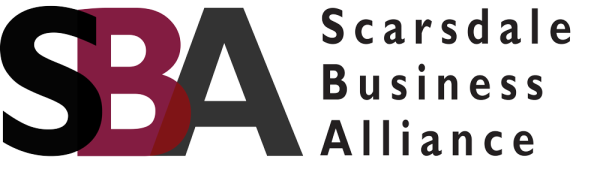Here are some steps you can take to fix Windows installation errors and maintain your system:
Before Starting
- Check for updates: Ensure that your antivirus software is up-to-date, as it may help detect and prevent installation errors.
- Disable any recently installed software: Temporarily disable all unnecessary software that might be causing conflicts or errors during the installation process.
Troubleshooting Steps
Error 0x80070005
- Check the event log: Open Event Viewer (Windows + R, type “eventvwr”, and press Enter) to view error logs.
- Check for corrupted system files: Run System File Checker (SFC) tool to scan and replace corrupted system files. To do this, open Command Prompt as administrator, type
sfc /scannow, and press Enter.
Error 0x80070005: “The system cannot find the file”
- Run the DISM tool: Open Command Prompt as administrator, type
dism /online /cleanup-image /scannowto scan for corrupted files.
- Check disk space: Ensure that you have enough free disk space to run DISM. If not, consider running a disk cleanup or upgrading your storage.
Error 0x80070100
- Run the System File Checker (SFC) tool: As mentioned earlier, run SFC to scan and replace corrupted system files.
- Update Windows Update: Ensure that you have installed all available updates for Windows, especially recent ones.
- Check for malware: Run a full virus scan using an antivirus software.
Error 0x80070007
- Run the System Restore tool: If you’ve made changes to your system recently, consider reverting to a previous point. To do this, open Command Prompt as administrator and type
msconfigfollowed byRestoring'.
- Update drivers: Outdated drivers can cause installation errors. Run Device Manager (Press Windows + X and select Device Manager), expand the “Devices and Sounds” section, right-click on a hardware device, and select “Properties”. If you see an error message, click on “Troubleshoot” to run a driver troubleshooter.
Maintenance Tasks
- Perform regular disk cleanups: Run Disk Cleanup (Press Windows + R, type
cleanmgr, and press Enter) to remove temporary files, system files, and other items.
- Run the System Update Troubleshooter: Open Settings > Update & Security > Windows Update & Security > Troubleshoot > Troubleshoot issues with Windows Update to help resolve any issues related to updates.
- Run a virus scan: Use an antivirus software to detect and remove malware.
- Update your operating system: Keep your operating system up-to-date, including the operating system itself, as well as any installed applications.
Additional Tips
- Regularly back up your data: Backing up your files regularly can help prevent data loss in case of an error.
- Use a disk defragmentation tool: Defragment your hard drive to improve performance and reduce errors.
- Consider upgrading hardware: If you’re experiencing issues with specific hardware, such as graphics cards or sound cards, consider upgrading them.
By following these steps and maintenance tasks, you can help fix Windows installation errors and maintain a healthy system.