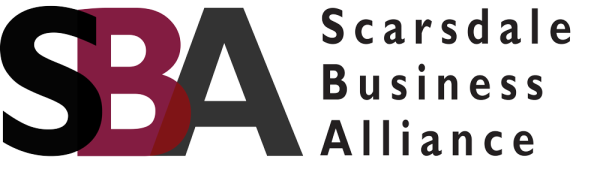If you’re experiencing issues during the Windows installation process, using resource tools can be a great way to troubleshoot and resolve problems. Here are some of the most popular resource tools used for fixing Windows installation problems:
- System File Checker (SFC): This tool scans and repairs corrupted system files that may cause installation issues.
- Dependency Walker: This tool helps identify and remove dependencies required by installed applications, which can sometimes cause installation problems.
- MSConfig Utility: This tool allows you to configure Windows settings such as startup programs, services, and network connections during the installation process.
- Windows Error Reporting (WER): WER collects error logs from installed applications and provides detailed information about any issues encountered.
- Sysinternals Tools:
* Process Explorer: A tool that helps you analyze process details and identify resource-intensive processes.
* Autoruns: Allows you to view and remove autorun entries, which can sometimes cause installation problems.
- Microsoft’s Built-in Resource Checkers:
* CheckDisk: Scans for and removes damaged files on your hard drive.
* Disk Defragmentation Tool: Helps maintain disk performance by reorganizing file locations.
Here are some steps to use these resource tools:
System File Checker (SFC)
- Open Command Prompt as an administrator.
- Type
sfc /scannowand press Enter.
- The tool will scan for and repair corrupted system files.
Dependency Walker
- Download and install Dependency Walker from the official website.
- Double-click the installer to start it.
- Navigate to the folder containing your Windows installation media or ISO file.
- Run
dependency walker.exeand select “Scan” under the “Dependencies” tab.
- Analyze the scan results and take action if necessary.
MSConfig Utility
- Open Command Prompt as an administrator.
- Type
msconfigand press Enter.
- Navigate to the “System Services” or “Startup” tab, depending on where you want to configure settings.
- Follow the prompts to apply changes.
Windows Error Reporting (WER)
- Open the Event Viewer by navigating to Start > Control Panel > System and Security > Event Viewer.
- In the Event Viewer, navigate to the log that includes any error messages related to your installation issue.
- Review the event details and take note of any specific errors or warnings.
Sysinternals Tools
- Download and install each tool from their respective websites.
- Run each tool and follow the on-screen instructions.
- Analyze the output and look for any error messages or warnings related to your installation issue.
Example Use Cases:
- Error 1604: “System file not found”
+ Solution: Run Dependency Walker on the Windows installation media or ISO file and check for any dependencies missing.
- Error 1103: “Network path not available”
+ Solution: Check WER for network-related error messages or use MSConfig to configure network settings.
Tips and Precautions:
- Always back up your important files before using resource tools, as they may overwrite existing files or delete data.
- Make sure you have an active internet connection when running resource tools, as some tools may require online access.
- Be cautious when using Resource Checkers or other tooling, as incorrect usage can cause further damage to your system.
By utilizing these resource tools and following the steps outlined above, you should be able to identify and resolve many common Windows installation issues.